- Accounts
-
Shop
- Bundle / School Shop
- Personal Shop
-
SoundcheckPro
- Getting Started
- Session Mode
- Console Operation
- Audio Effects
- Education
-
Advanced Functions
- Group Busses
- Channel Vs Monitor Path
- Split Console
- vDAW
- Route a DAW to SouncheckPro
- Troubleshoot
- Xena Mixer
- Yamuka Mixer
- Maggie Mixer
- Zedd Mixer
- DG32 Digital Mixer
- SteeV88
- Audyssey Console
- Xena Web App
- EDU Portal
- Virtual Studio XR
Route a DAW to SouncheckPro
- Docs
- SoundcheckPro
- Advanced Functions
- Route a DAW to SouncheckPro
Using a virtual console simulation is useful when practicing away from the hardware. The DAW however, is an essential component when configuring an environment. In SoundcheckPro it is represented as “virtual DAW” which serves as any representation for a DAW to receive and route audio back onto a console. It is possible to further enhance this realism and route a DAW to feed the console directly in SoundcheckPro through a virtual audio driver.
What is a Virtual Audio Driver?
A virtual audio driver allows for inter-app audio connectivity. It works similar to the internal speakers or headphone jack on a laptop. These drivers will typically accept 2 channels (Left & Right) that will be sent to their physical output. This can be seen when configuring the audio settings on any computer. Another example is a USB interface or microphone where some devices might offer both input and outputs with any combinations (some devices out 2 inputs and 8 outputs).
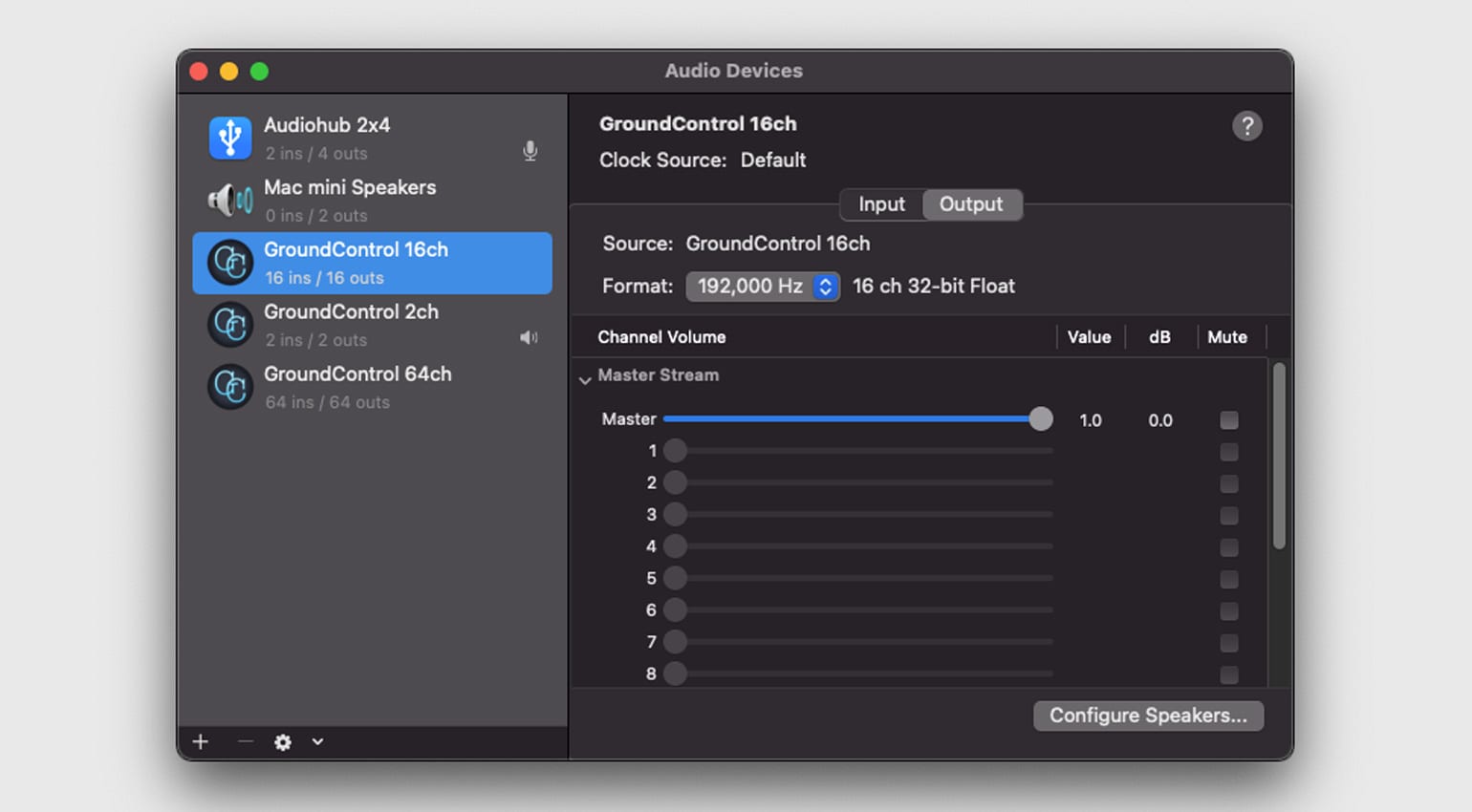
The advantage of a virtual audio driver is it allows adding more channels. For this example we will be using “Ground Control Cube” which is freely available for MacOS and offers up to 64 channels! Here are some examples:
- Ground Control
- Blackhole
- Soundflower
There are some premium options available that offer more extensive features.
The concepts shared in this article are applicable to any virtual audio driver.
Route a DAW to SoundcheckPro
The steps to route a DAW will conceptually be the same in all DAWs.
For this example we will use “Pro Tools First” which is freely available.
- Ensure the Audio Settings connect to the Virtual Driver
- Route channel(s) output to the Virtual Driver
- a. Configure SoundcheckPro Audio Input Driver
b. Set Routing Tab Matrix to “Soundcard Input” - Play the DAW and perform basic workflow of reaching the main stereo bus output in SoundcheckPro.
Configure DAW Settings
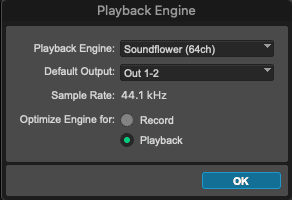
Route Channel(s) to Audio Driver
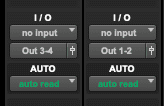
Configure SoundcheckPro Audio Settings & Routing
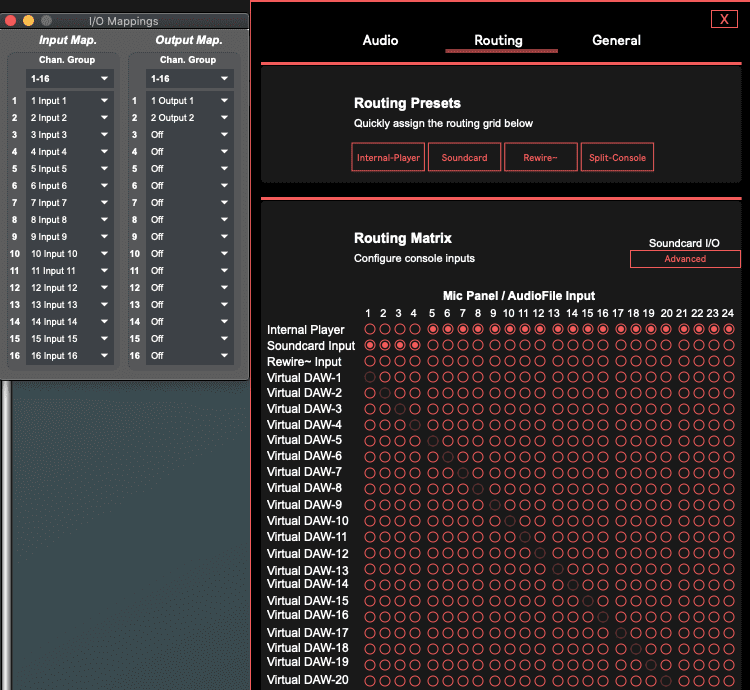
That’s it! Audio from Pro Tools is now feeding the virtual console SoundcheckPro. If you have any questions or comments feel free to write us via the contact page