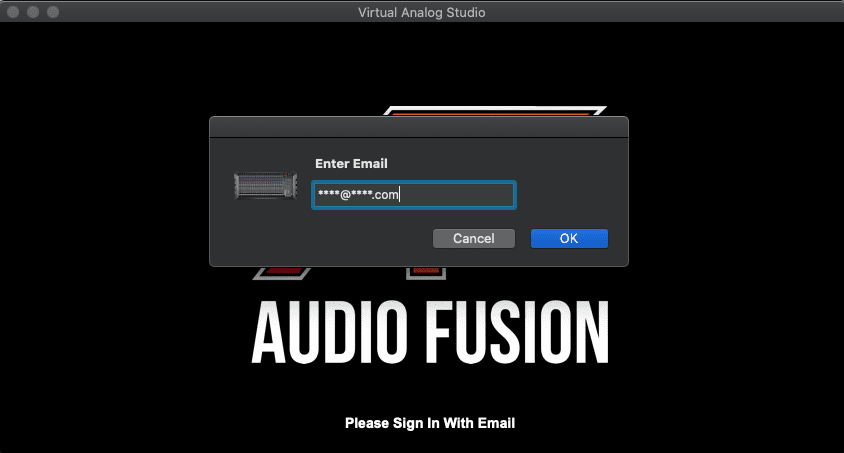- Accounts
-
Shop
- Bundle / School Shop
- Personal Shop
-
SoundcheckPro
-
Getting Started
- Register an Account
- EDU Account Creation
- Install SoundcheckPro
- Startup & Activating
- Updates
- Main Menu
- Session Mode
- Console Operation
- Audio Effects
- Education
- Advanced Functions
- Troubleshoot
- Xena Mixer
- Yamuka Mixer
- Maggie Mixer
- Zedd Mixer
- DG32 Digital Mixer
- SteeV88
- Audyssey Console
- Xena Web App
-
Getting Started
- EDU Portal
- Virtual Studio XR
Startup & Activating
- Docs
- SoundcheckPro
- Getting Started
- Startup & Activating
Introduction
When opened for the first time SoundcheckPro will display a dialog requiring an email input. Use the email used to register your account.
Account only support one computer activation!
*Only use your email for YOUR PERSONAL machine*
Steps
- Launch Soundcheck

- Input account email

- Input your email on the account page and connect!

Messages & Alerts
Error Messages (Pre-Activation)
Any issues encountered at launch prior to activation should be reported.
email: contact@audiofusion.com
- No Internet Connection
- No Account Exists
- Hardware ID Does Not Match
Startup Error Messages (Post-Activation)
- No Internet Connection
- Hardware ID Does Not Match
- New Launcher Available
Activation Reset
License control is not available to end-users. Only special inquiries will be eligible for activation clearing
Email support: contact@audiofusion.com
Troubleshooting
Email support should any of the following occur during launch or activation:
- Stuck on Main Logo (no text)
- Stuck on Main Logo with the text saying “Downloading Update”
Include the following in your support email:
- Operating System + Specs
- Copy of text in the “Window>MaxConsole” found in the toolbar menus.
Conclusion
Once activated, the account page is where you could sync your account details and lesson progress.
If you purchase a subscription after activating Soundcheck, it’s suggested to hit the ‘SYNC’ button on the Account Page.